برنامج رهيب يحول أي ملف pdf لكتيّب صغير مجاني للويندوز وماك
تحويل ملقات ال pdf ، برنامج BookletCreator يحول أي ملف pdf لكتيّب صغير مجاني للويندوز وماك
إذا كنت من الأشخاص الذين يفضلون قراءة المستندات بتنسيق ورقي فهذا هو التطبيق المناسب لك تطبيق BookletCreator هو أداة بسيطة للغاية تتيح لك تحويل PDF إلى كتيب.
كيفية استخدام BookletCreator – تحويل ملقات ال pdf
بعد تنزيل الإصدار التجريبي المجاني من BookletCreator وفتح التطبيق لأول مرة ، قد ترى إشعارًا منبثقًا مشابهًا للإشعار الوارد أعلاه. سيخبرك BookletCreator أنه نظرًا لأنك تستخدم الإصدار التجريبي ، فستتم معالجة الصفحات الـ 16 الأولى فقط من المستند.

لقد قمنا بالتحقيق من هذا “الحد المُقيد” بشأن عدد الصفحات التي يُسمح لك بمعالجتها. بالنسبة للإصدار التجريبي ، يبدو أنك قادر على إنشاء كتيبات متعددة ، طالما أن هذه الكتيبات تحتوي على أقل من 16 صفحة لكل منها. إذا كنت تستخدم الإصدار التجريبي المجاني ، فاضغط على “موافق” للمتابعة إلى عملية إعداد الكتيب. ومع ذلك ، إذا كان لديك رقم ترخيص ، فأدخله. في حال كنت ترغب في شراء التطبيق ، اضغط على “اشتر الآن“.
الخطوة 1: إضافة ملف PDF إلى BookletCreator
بمجرد تجاوز شاشة التحميل ، فإن أول إجراء ستحتاج إليه هو إضافة ملف PDF إلى BookletCreator. اضغط على إضافة ملف PDF ، كما هو موضح أدناه باللون الأحمر. ابحث عن ملف PDF الذي تريد تنسيقه وأضفه.

الخطوة 2: استخدم إعداد الصفحة عند تحويل PDF إلى كتيب
بعد ذلك ، ستحتاج إلى إنهاء إعداد الصفحة لكتيبك. يقوم BookletCreator تلقائيًا بالتحقق من خيار حجم الورق التلقائي عند تحميل ملف PDF الخاص بك إلى صانع الكتيبات القابلة للطباعة ، ولكن يمكنك أيضًا تهيئة هذا الكتيب وفقًا لحجم الورق الذي يناسبك. للقيام بذلك ، انقر فوق إعداد الصفحة. بمجرد وصولك إلى هناك ، يمكنك تنسيق وثيقتك لتناسب أي طابعة متوفرة بالأبعاد المحددة التي تستخدمها للطباعة. يمكنك أيضًا تغيير حجم المستند ، إلى جانب اتجاهه.

بالنسبة للكتيبات ، في معظم الحالات يكون من المنطقي الطباعة في اتجاه أفقي. تم تحديد هذا الخيار تلقائيًا لـ BookletCreator ، لذلك احتفظ بهذه المجموعة. بمجرد الانتهاء من ضبط المواصفات ، انقر فوق “موافق“. إذا كنت لا ترغب في ضبط إعداد الصفحة يدويًا ، فانقر فوق “إلغاء“. ثم تحقق من خيار حجم الورق التلقائي مرة أخرى. استخدمنا خيار حجم الورق التلقائي في اختباراتنا ، والذي نجح بشكل جيد.
الخطوة 3: كم عدد الصفحات في الكتيب؟ – تحويل ملقات ال pdf
بعد تحديد حجم ورقتك ، عليك أن تقرر عدد الصفحات التي تريدها في كتيبك. نظرًا لأن الكتيبات عادةً ما تكون مطبوعة على الوجهين ، تظهر جميع أرقام الصفحات في مجموعات من أربعة. لديك العديد من الخيارات: يمكنك طباعة جميع الصفحات في الكتيب الخاص بك ، إلى أقرب مجموعة من أربعة يمكن للتطبيق إدارتها. لن يتخطى BookletCreator أي صفحات ، مما يعني أنه إذا كان لديك عدد فردي من الصفحات ، فستكون بعض أجزاء الورق الموجودة في الكتيب النهائي فارغة. استخدم هذا إذا لم تكن متأكدًا.
4 سوف يقوم BookletCreator بإنشاء كتيبات متعددة مع أربع صفحات في كل منهما ، لتقسيم PDF الخاص بك إلى أجزاء يمكن التحكم فيها. 8 سيخلق كتيبات متعددة مع ثماني صفحات. هذا سيستمر لأسفل إلى 12 وما إلى ذلك.

الخطوة 4: خيارات إضافية للكتيب للنظر فيها
بمجرد معرفة عدد الصفحات التي تريدها في كتيبك ، هناك بعض الخيارات الإضافية التي يمكنك ضبطها قبل تنسيق الكتاب. إذا لم تقم بإضافة أرقام الصفحات إلى ملف PDF الأصلي ، يمكنك القيام بذلك الآن. تتيح لك الأداة أيضًا إضافة بعض التنسيقات الأساسية إلى أرقام الصفحات هذه ،
مثل: السماح لـ BookletCreator بمعرفة الصفحات التي ستضع الأرقام عليها. متى يجب البدء في إضافة الأرقام. بالإضافة إلى ذلك ، يمكنك تنسيق الكتيب للطابعات المزدوجة أو وضع الصفحة الأخيرة على الغلاف الخلفي أو قراءة المستند من اليمين إلى اليسار بدلاً من اليسار إلى اليمين.

بمجرد الانتهاء من تنسيق هذه الخيارات – إذا كنت بحاجة إلى تنسيق أي منها – اضغط على إنشاء الكتيب. سيقوم BookletCreator بإنشاء ملف PDF جديد تم وضعه خصيصًا في تنسيق الكتيب لتتم طباعته.
الخطوة 5: الطباعة من ملف PDF إلى كتيب
المرحلة الأخيرة من BookletCreator هي جزء الطباعة ، وهي خطوة بسيطة ولكنها مهمة. قبل الطباعة ، يوصى بأن تنظر إلى وثيقتك في تطبيق معاينة الصور للتأكد من أن كل شيء يبدو صحيحًا.

ستلاحظ أن الصفحات تبدو غير صالحة ، لكنها ليست في الواقع. هكذا يبدو الكتيب قبل تدبيسه معًا. بعد إلقاء نظرة ، اضغط على “طباعة“. إذا كانت لديك طابعة على الوجهين ، فتأكد من إيقاف تشغيل خيار الطباعة على الوجهين على جهازك. إذا لم يكن لديك طابعة على الوجهين ،
فستحتاج إلى تغذية الصفحات يدويًا. تحتاج أيضًا إلى التأكد من استخدام الورق ذي الحجم المناسب لمستندك عند طباعته. نظرًا لأننا قمنا للتو بإجراء كتيب اختبار ، فإن الورق ليس بالحجم الصحيح تمامًا ، ولكن جودة الطباعة لا تزال غير صحيحة. ها هي النتيجة:

كما ترون ، فإن الطباعة على الوجهين تعمل بشكل جيد. تم ترتيب جميع الصفحات ، تمامًا كما قام BookletCreator بتنسيقها. بمجرد طباعتها ، كانت مسألة بسيطة هي طي الصفحات المطبوعة وتدبيس الكتيب معًا.
المصدر : تقنيات ديزان من هنا
اقرا ايضا / اشهر 10 مواقع مفيده على الانترنت بافكار ستدهشك

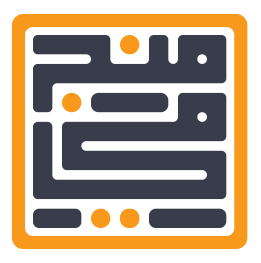
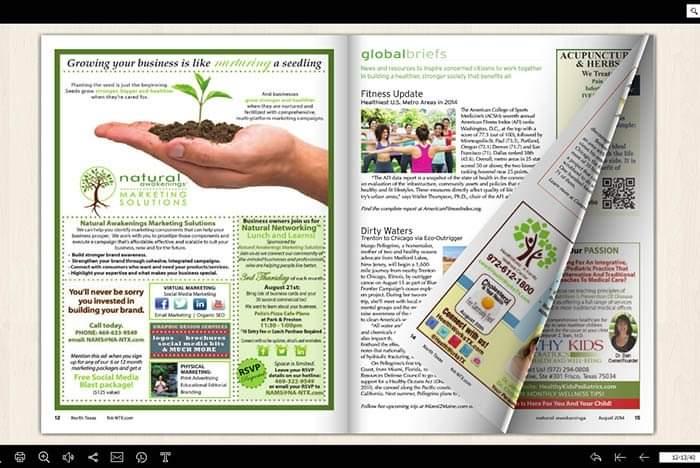
Comments are closed.